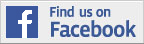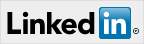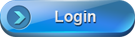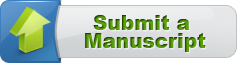Authors are able to register and submit items to the journal directly through the journal's website. The Author is asked to upload the manuscript and cover letter files, as well as provide metadata or indexing information associated with the manuscript to improve the search capacity for research online and for this journal.
The Author is also able to accompany an item with Supplementary Files in the form of data sets, research instruments, or source texts that will enrich the item, as well as contribute to more open and robust forms of research and scholarship.
The Author is able to track the submission through the editorial process - as well as participate in the copyediting and proofreading of submissions accepted for publication - by logging in, and using the username and password provided.
Getting Started
- Log in to your OJS account.
- Select your role as ‘Author’
Submitting Articles
Step 1: Starting the Submission
- Start the submission process by selecting the “Click here” link at the bottom of the page.
- Confirm each item in the Submission Checklist is correct and check each box.
- Optionally, you may add any comments you wish to send to the editor
- Please read and agree to a copyright notice and a competing interests statement.
- Select “Save and continue”.
Step 2: Enter the Submission’s Metadata
- Complete the author details. All fields marked with an asterisk are required. If there are multiple authors, use the “Add Author” button to bring up additional fields.
- Add the title and abstract.
- Enter the names of any supporting agencies.
- Select “Save and continue”.
Step 3: Upload the Submission
- Click Browse to open a Choose File window for locating the file on the hard drive of your computer.
- Locate the file you wish to submit and highlight it.
- Click Open on the Choose File window, which places the name of the file on this page.
- Click Upload on this page, which uploads the file from the computer to the journal's website. JPHDC only accepts files in .doc, .docx, and .rtf formats.
- Once the submission is uploaded, click “Save and continue”.
Step 4: Upload Cover Letter and Supplementary Files
- Upload your cover letter – template already provided in the system.
- If you have any other supplementary files, such as research instruments, data sets, etc., you may add them here.
- Locate the file you wish to submit and highlight it.
- Click Open on the Choose File window, which places the name of the file on this page.
- Click Upload on this page, which uploads the file from the computer to the journal's website.
- Once the submission is uploaded, click “Save and continue”.
Step 5: Confirming the Submission
- With the previous four steps of the submission process completed, click "Finish Submission" to submit your manuscript.
- You will receive an acknowledgement by email and will be able to view your submission's progress through the editorial process by logging in to the journal website.
Each time you log in, you will be presented with a list of all of your outstanding submissions, including their status.
Articles may be listed as awaiting assignment to an editor, queued for editing, etc. Clicking on the article title link or the status link will provide further details.
Responding to Reviews
- Log in to your account and click on the linked title of your submission. From the ‘Summary’ page, you will be able to review the fields you entered at the time of submission.
- Go to the “Review” section.
- From here you can read the reviewer’s version and the editor’s version.
- Read or submit comments using the “Editor/Author” icon.
- Use the file upload tool to submit any changes for your article.
Copyediting
- When your submission has been accepted, a copy will be returned to you for copyediting.
- Log in to your account and select the “Queued for Editing” link.
- Read through the edited version and make any additional changes necessary.
- This will be your last opportunity to make any major changes to your article before publication.
- Copyedit comments can be added using the icon near the bottom of this section.
- Upload the revised version in the “Author Copyedit” section.
- Select the “Complete” icon when finished, notifying the Copyeditor that you are finished.
Proofreading
- Once the HTML and PDF documents have been created, you will be asked to proofread them before publication.
- Proofreading instructions are linked at the bottom of the section.
- You may also submit corrections using the “Proofreading Corrections” icon.
- When you are finished, use the “Complete” icon to notify the Proofreader.
- This is your last opportunity to make any changes to your article before publication.